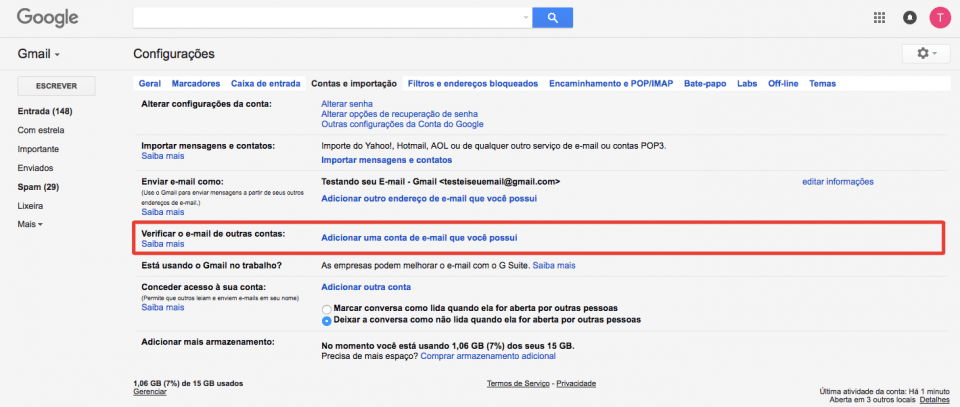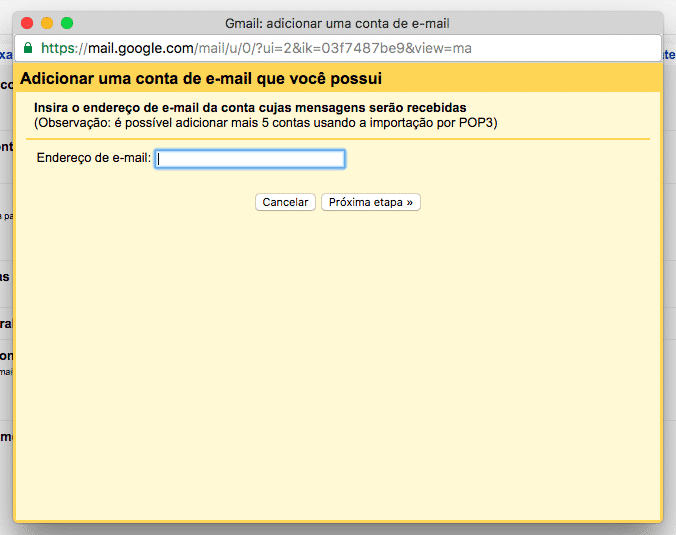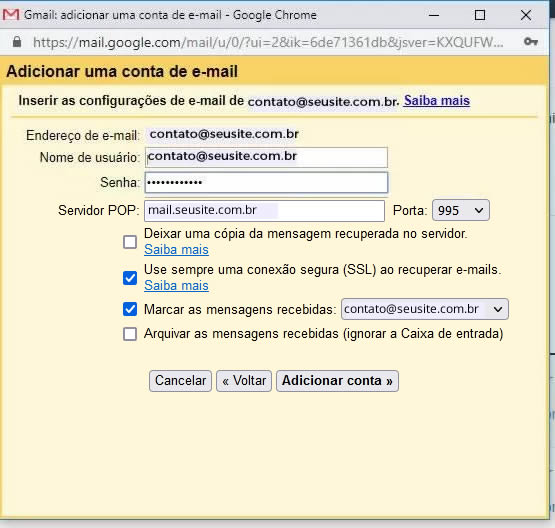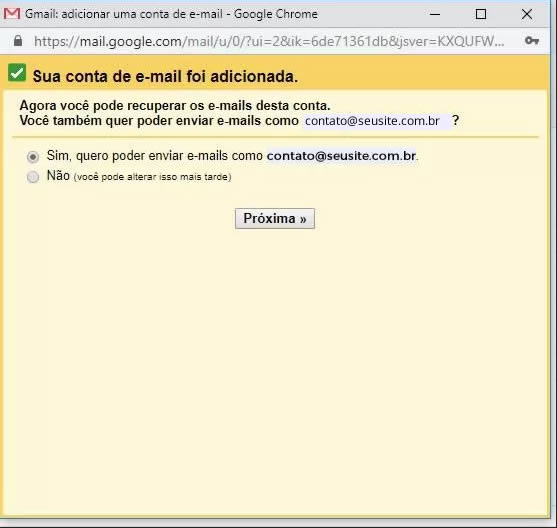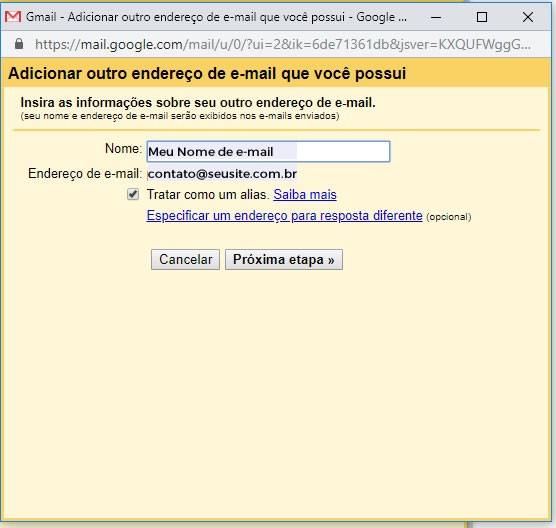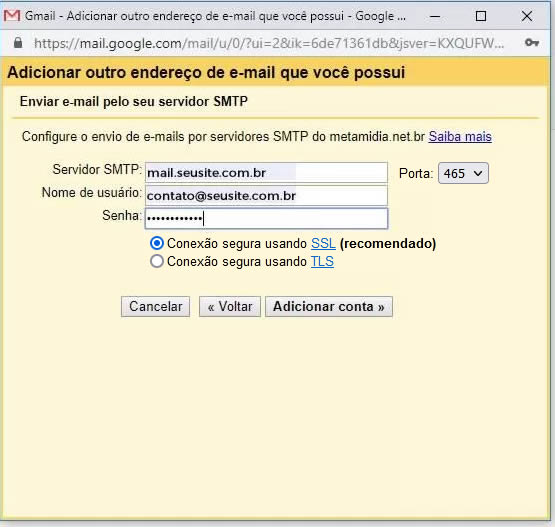É possível configurar sua conta de email no Gmail através do protocolo POP.
Para isso, siga o seguinte tutorial:
Acesse sua conta do Gmail.
No canto superior direito da tela, clique no ícone de engrenagem.
Depois, clique em Ver todas as Configurações.
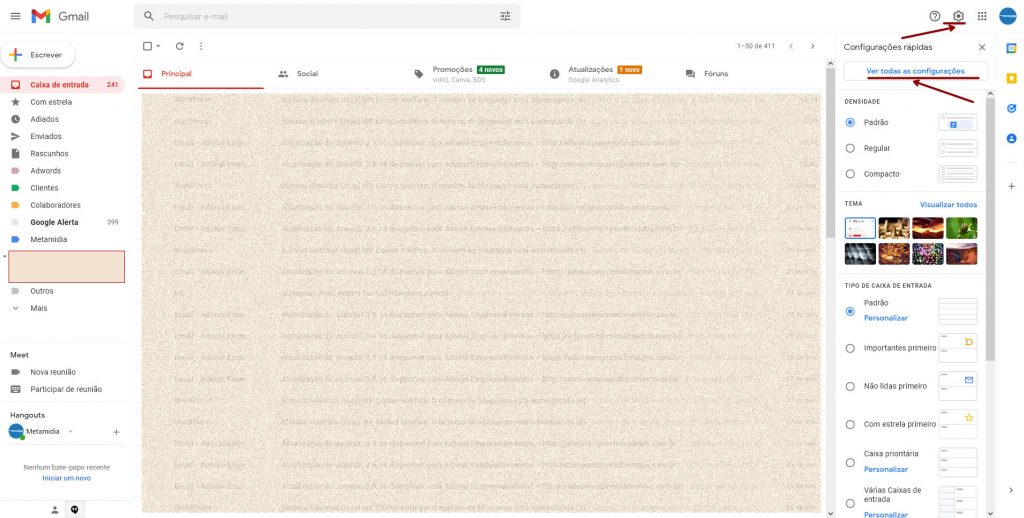 Nas configurações do Gmail, clique na aba Contas e Importações.
Nas configurações do Gmail, clique na aba Contas e Importações.
Dentre as opções da tela, em Verificar o e-mail de outras contas, clique em Adicionar uma conta de e-mail que você possui.
Isso irá abrir uma nova janela do seu navegador.
Insira a conta de email completa que deseja adicionar.
Após inserir, clique no botão Próxima etapa >>.
Na próxima tela, defina os dados de conexão POP.
Senha: A senha da sua conta de email.
Servidor POP: Nome do servidor POP do seu domínio (Sempre será mail.seusite.com.br).
Ou seja, deixa de ter as mensagens no servidor de emails da Metamídia.
Confira as informações e clique no botão Adicionar conta >>.
Na próxima etapa, mantenha selecionada a primeira opção e clique no botão Próxima etapa >>.
Na configuração seguinte, dê um nome para a sua conta de email e clique no botão Próxima etapa >>
Em seguida, informe as configurações da envio.
Nome de usuário: É o nome completo da conta (Exemplo: contato@seusite.com.br).
Senha: A senha da sua conta de email.
Deixe marcado a primeira opção: Conexão segura usando SSL (recomendado).
Clique no botão Adicionar conta >>.
Uma mensagem de verificação será enviada ao seu endereço de email a ser configurado.
Abra a mensagem, verifique o código recebido e o insira na última tela de configuração.
Para finalizar, clique no botão Confirmar.
Acesse seu domínio e no final digite webmail para acessar o email de confirmação. Exemplo: meusite.com.br/webmail
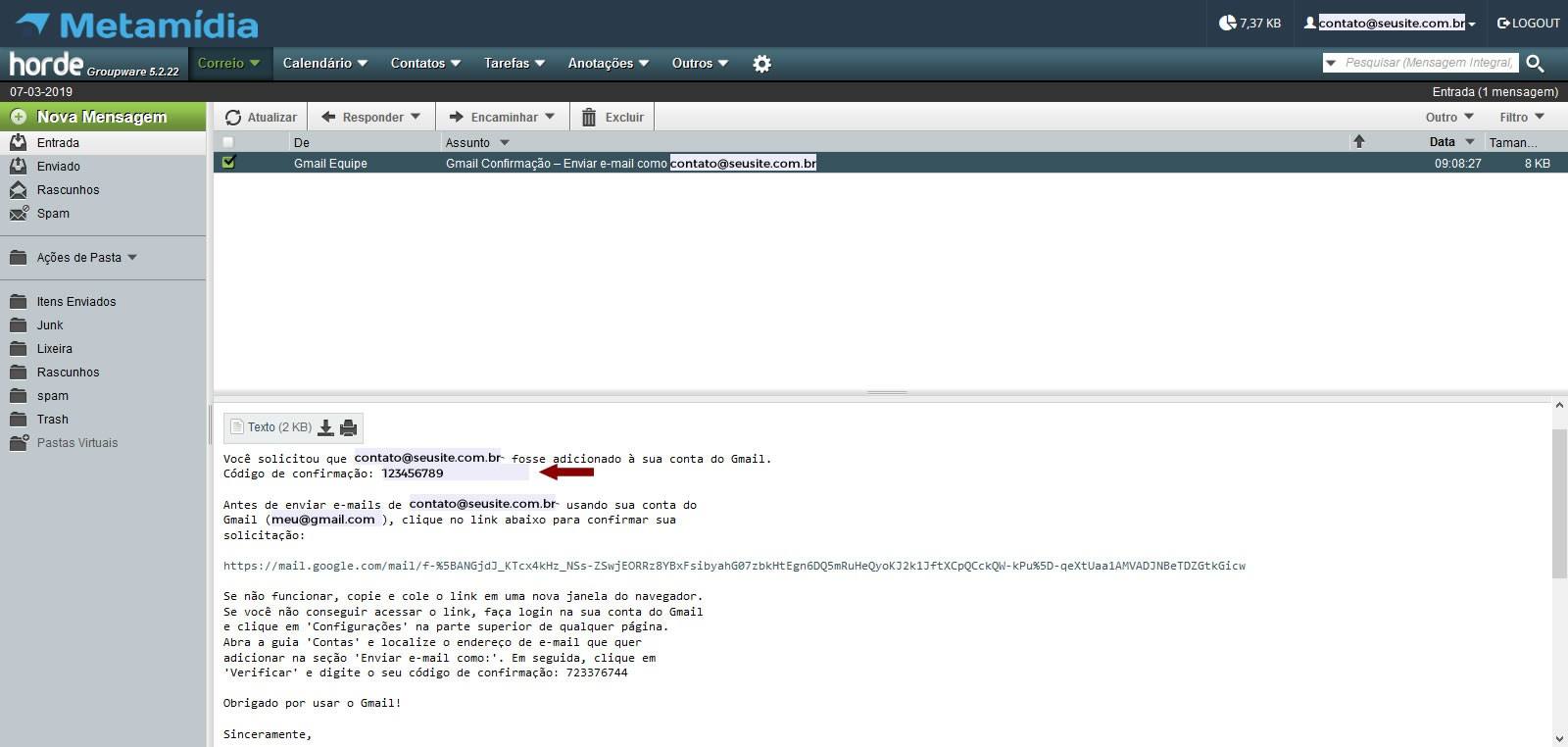 Digite o número Código de confirmação e clique em confirmar
Digite o número Código de confirmação e clique em confirmar
Algumas configurações extras:
Para responder os emails que você recebe com seu email corporativo, force com que o Gmail responda sempre com seu email profissional, veja a imagem
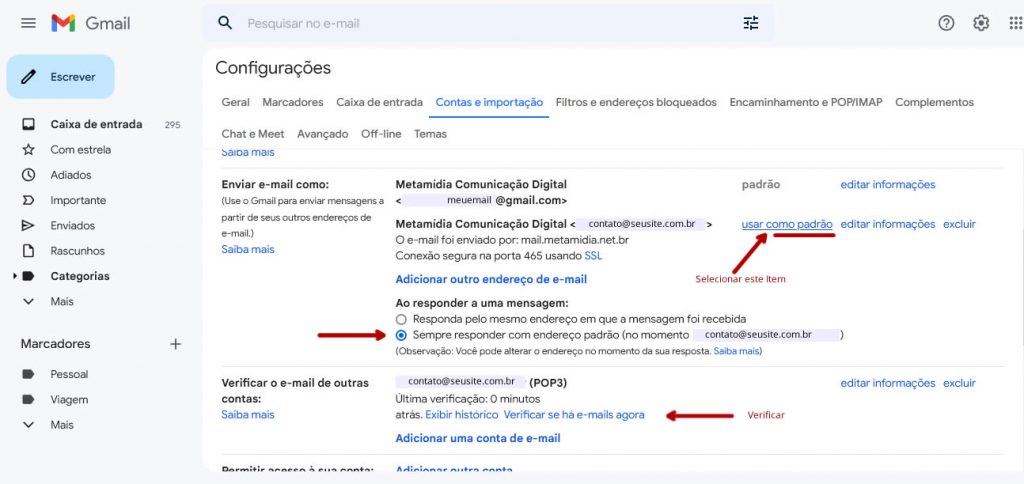
[LEIA MAIS]